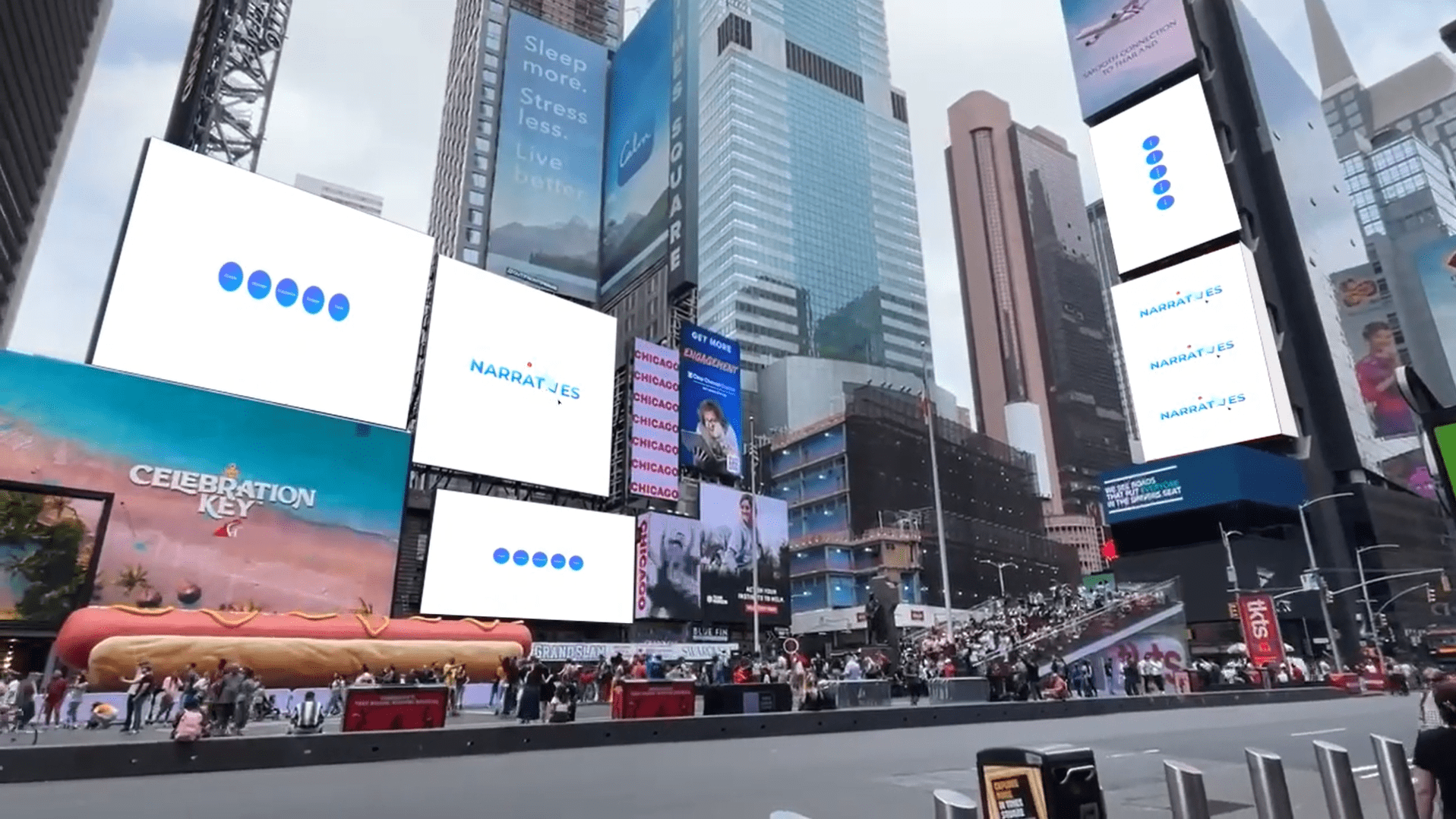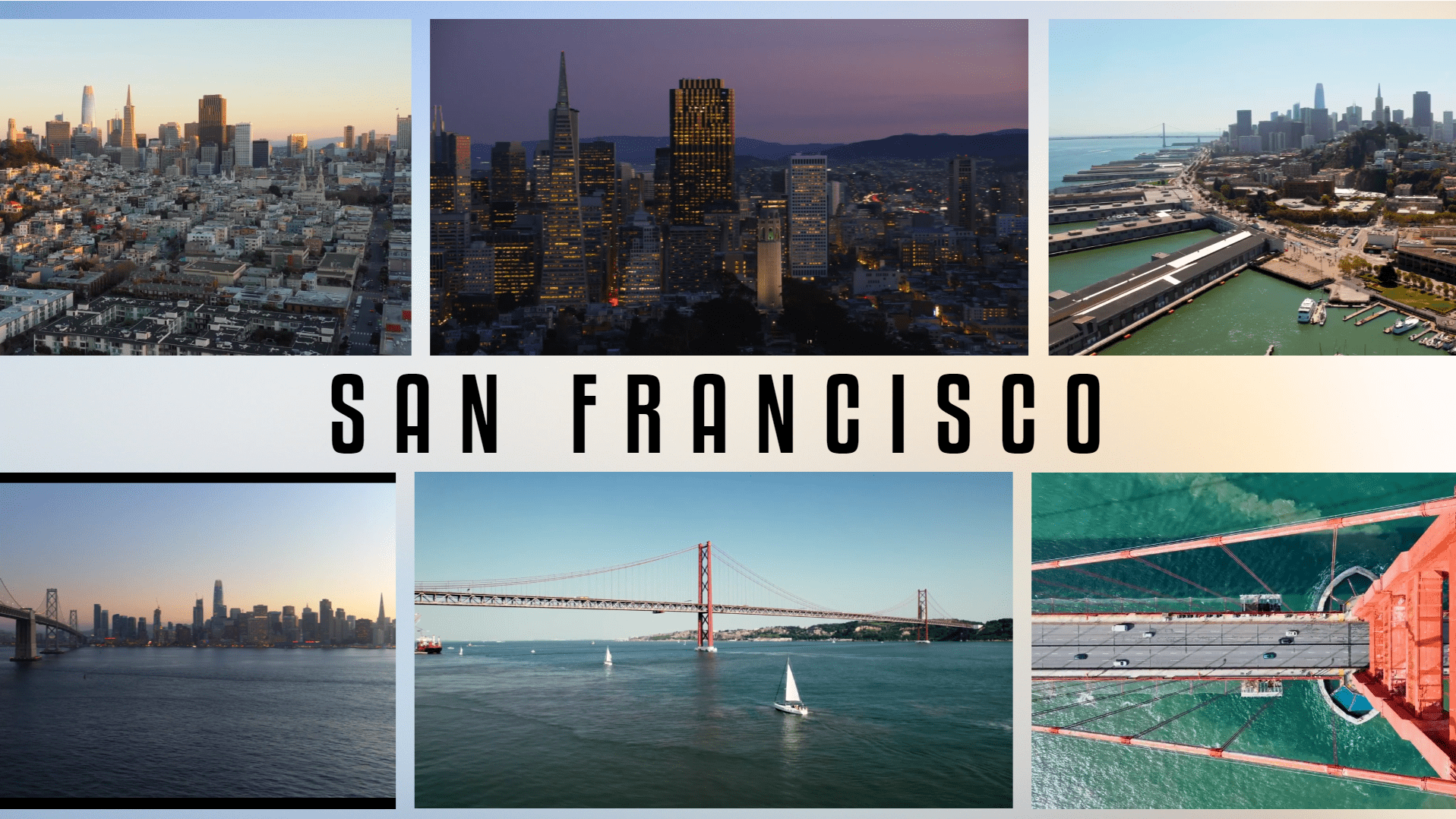Do a visual storytelling with a Photo Slideshow
Intermediate
Ramen
Do a visual storytelling with a Photo Slideshow
Slideshows are a great way to focus your audience’s attention on one photo at a time. Paired with the power of the Ken Burns effect, slideshows can be engaging and attention-grabbing. With CustomShow, you can create slideshows using photos in your presentation, and choose exactly how long you want each to show for, and if it plays automatically or on click.
Steps
1
- Add a Textbox and a Rectangle Shape to the slide
- Drag-and-drop the Images
- In Slide properties select the Background color for the slide (Try – #EEECE9)
2
- Select the Rectangle which will become a frame for Image Slideshow
- Set the width and height in Position properties (Try – W:700, H:1000)
- Provide color in Fill (Try – #DADAD8)
3
- Select the Image
- Position and give proper size in Position properties (Try – W:690, H:990)
- To give Ken Burns style animation, select an image, and click on Build on the top bar.
- In Build In, choose effect ‘Zoom’, Build Order: 1, Start: After Previous, Duration: 5 sec, Delay: 0 sec, Easing: Linear
- In Build Out, choose effect ‘Blur’, Build Order: 2, Start: After Previous, Duration: 1 sec, Delay: 0 sec, Easing: Linear
- For the SlideShow of images, repeat the above steps for all the images, only changing the Build Order in a sequence of appearance.
4
- Select the Rectangle which will add a solid design to the slide
- Set the width and height in Position properties (Try – W:960, H:200)
- Provide color in Fill (Try – #C7171F)
- Right-click on the rectangle, and click Duplicate Element to get another rectangle with the same format
5
- Select the Rectangle which will add a solid design to the slide
- Set the width and height in Position properties (Try – W:960, H:200)
- Provide opacity 0% on the opacity bar within the Fill
- In Stroke, select a solid stroke from the dropdown, set Color (Try – #000000), set Weight (Try – 4)
- Right-click on the rectangle, and click Duplicate Element to get another rectangle with the same format

Congratulations! You are all done!
Elements
5 Images
6 Shapes
3 Textboxes
Design Tips & Tricks 🔥
- Decide when it is appropriate for slides to advance automatically versus requiring a click.
- Plan the sequence of photos corresponding to your presentation narration.
- Adding background music can enhance the impact of the slideshow.