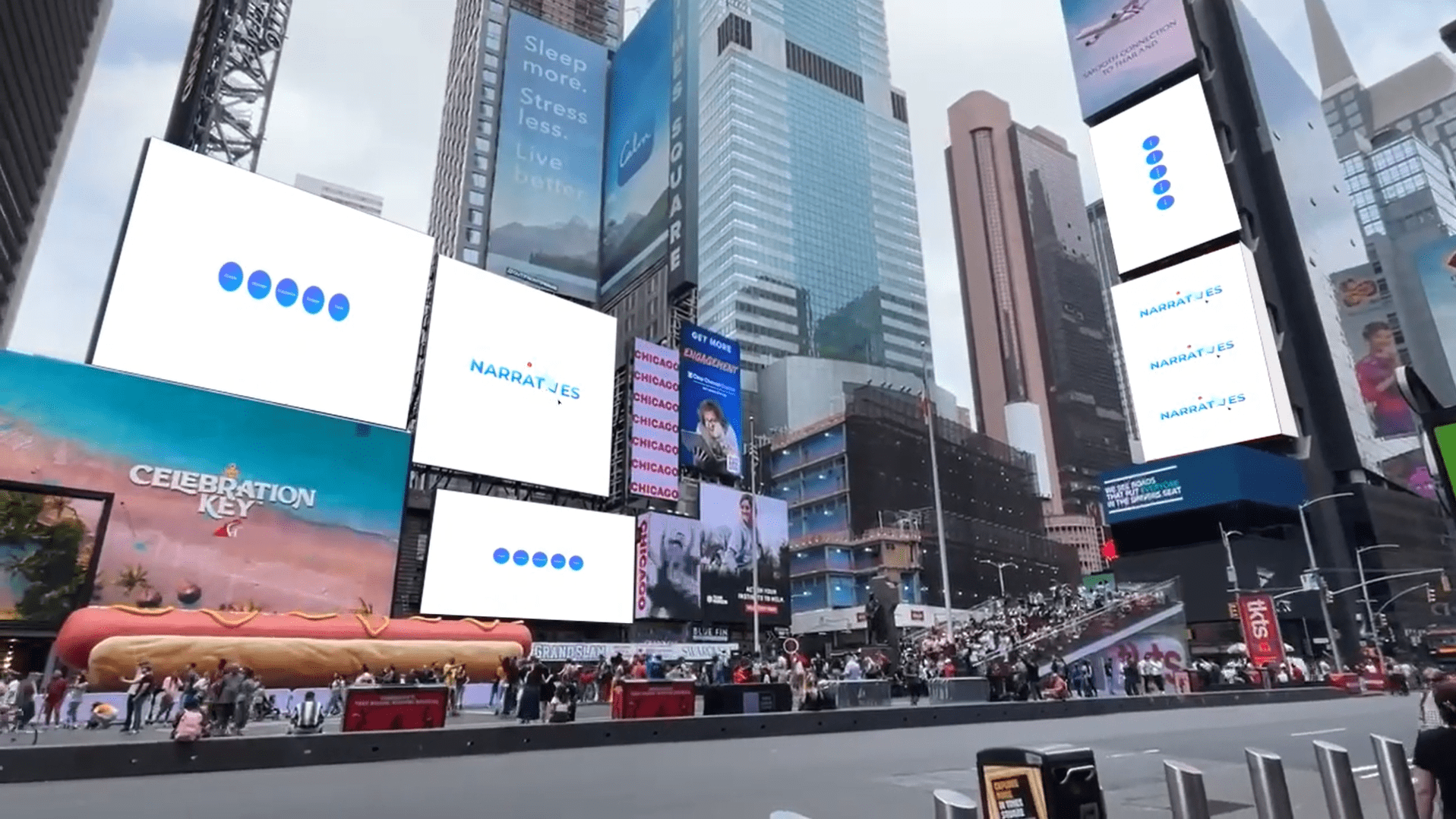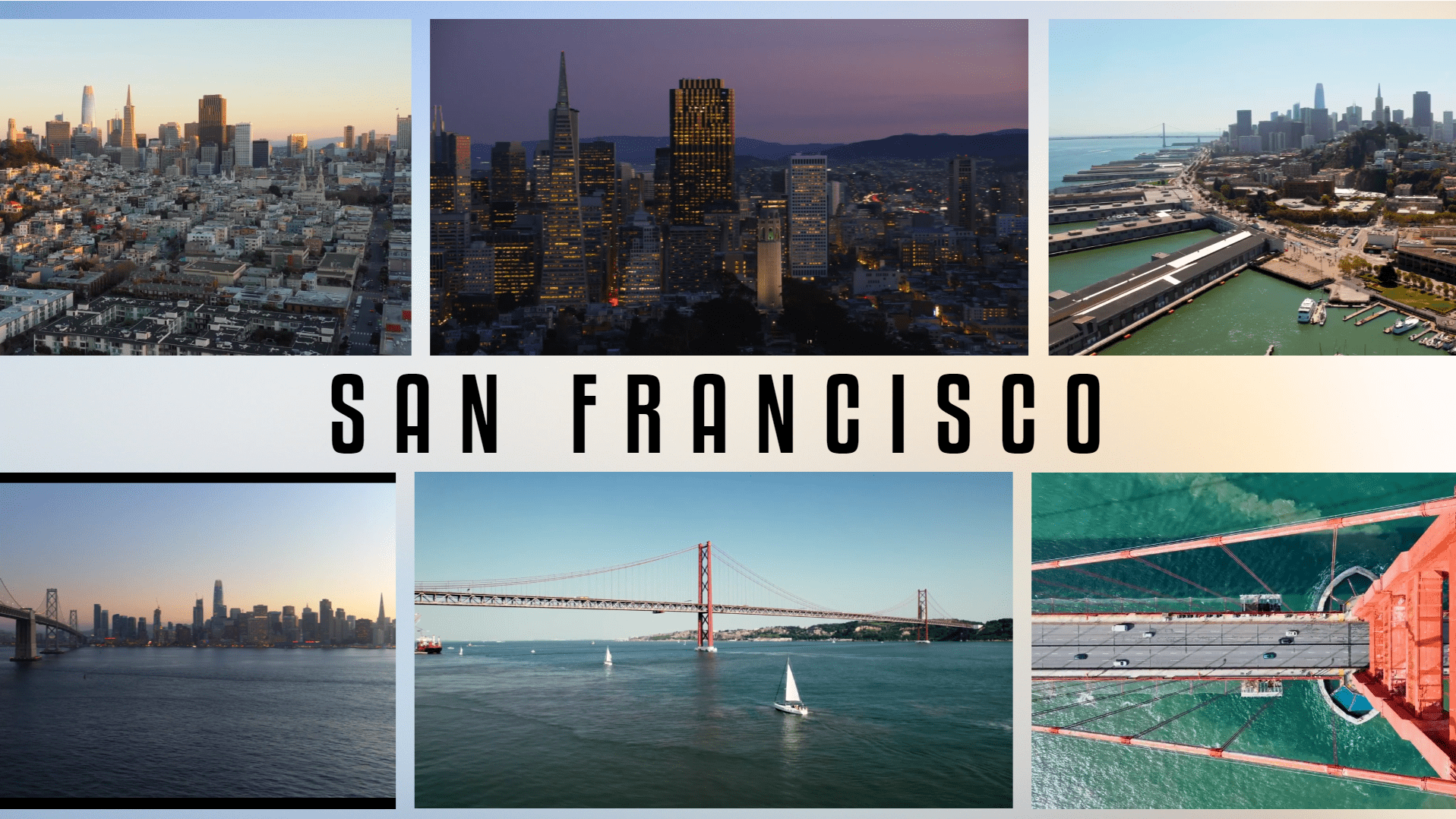Make your message stand out with eye-catching Animated Text in Background!
Advanced
Breadsticks
Make your message stand out with eye-catching Animated Text in Background!
One day, you will wake up in the morning, and realize the text is beautiful. And when that day comes, this will be the ultimate design hack. Use text in the background to add flair and design to your slides, while also appealing to your audience’s unconscious brain. With CustomShow you can animate text in the editor, or bring in animated text and use it as a background video.
Steps
1
- Add a Textbox and a rectangle Shape
- Drag and drop the Image (will appear on top of the animated text background) and the Video (for background)
2
- Select the rectangle Shape for creating the background of the animated
- Set the width and height in Position properties (Try – W:670, H:1080)
- Set the Fill to the color you want (Try #FA309E)
3
- Select the Textbox
- Set the width, height, and angle in Position properties (Try – W:670, H:1080, ⊾:90)
- Customize the text by selecting the font, and changing the font size, color, and alignment in the Character property.
- Right-click on Textbox, and click Duplicate Element 5 times to get more textboxes with the same format
4
- To animate the Textboxes, let’s provide them Build
- Select the first textbox.
- In the Build In tab, choose the “Move” effect and set the direction to “Up” (↑).
- For the remaining textboxes, alternate the direction in the “Move” effect between “Up” (↑) and “Down” (↓).
- Set the Build Order for the Textboxes as 1 to 6.
- Set the Start option for each Textbox to “After Previous.”
- Set the Duration to 2 seconds for each Textbox.
- Apply the following Delay times for each textbox: 0 sec, 0.1 sec, 0.2 sec, 0.3 sec, 0.4 sec, and 0.5 sec, respectively.
5
- Select the Image that will appear on top of the animated text background
- Resize either using the Position properties or by clicking and dragging the edges
- In the Build In tab, choose the “Move” effect and set the direction to “Right” (→).
- Set the Build Order: 7, Start: After previous, Duration: 2 sec, Delay: 0.5 sec

Congratulations! You are all done!
Elements
1 Video
1 Image
2 Shapes
7 Textboxes
Design Tips & Tricks 🔥
- Ensure the background text is relevant to the slide’s content. It can be keywords, motivational phrases, or thematic words that complement the main message.
- Keep the background text large enough to be seen but not too large to overshadow the main content.
- Use contrasting colors between the animated text and the foreground content.