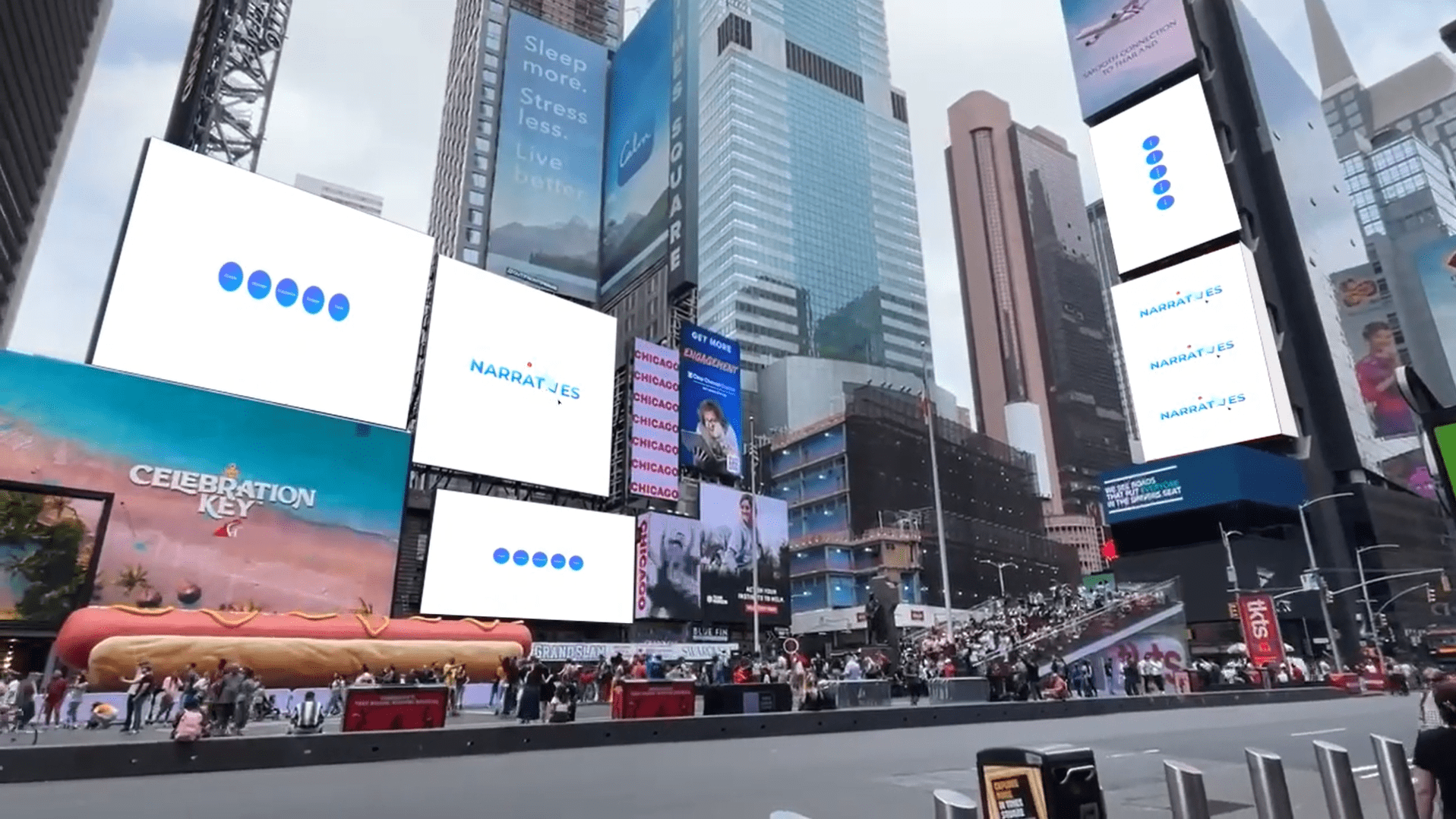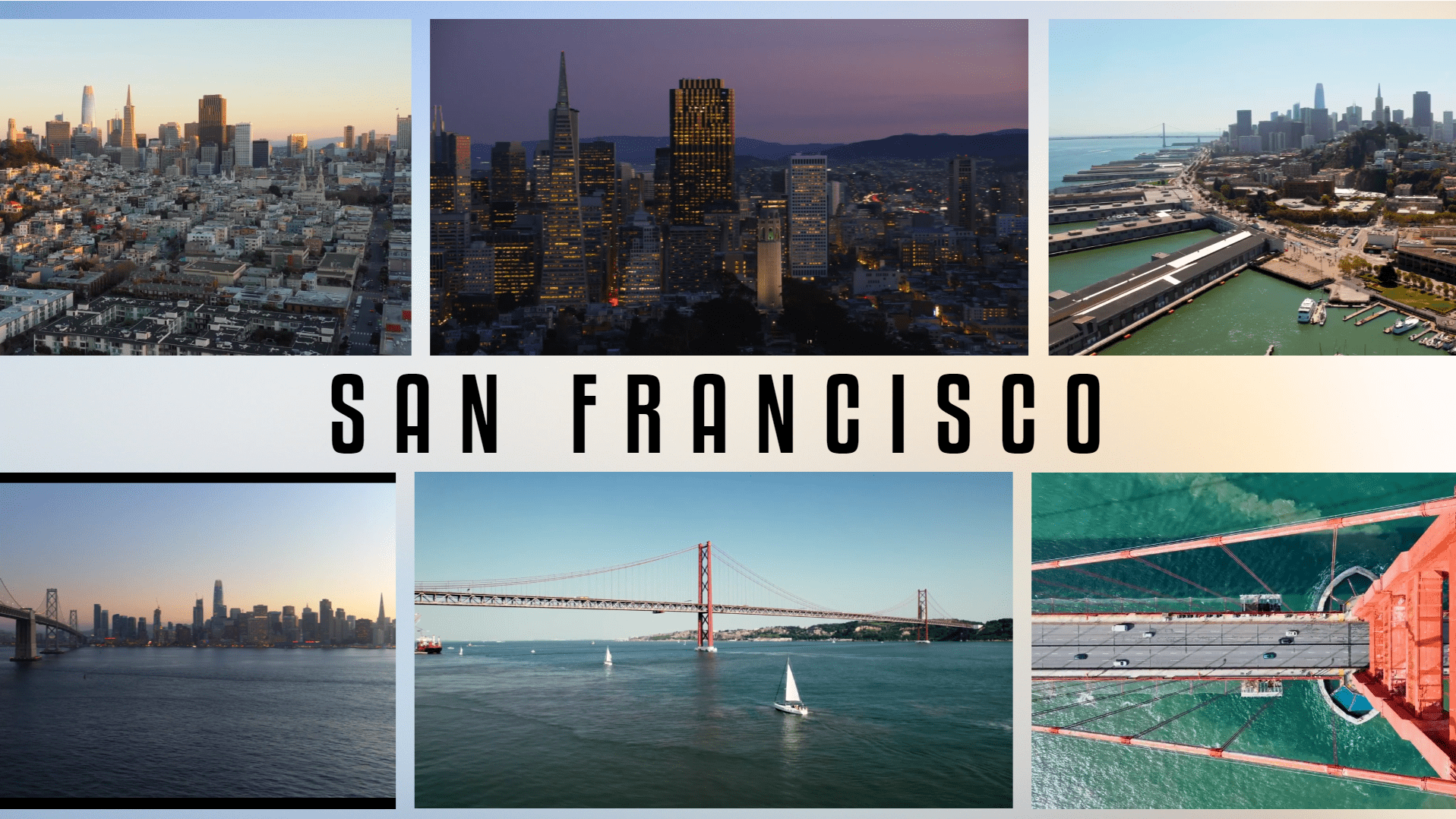Make the numbers speak for themselves with dynamic Animated Data Visualizations!
Moderate
Miso Soup
Make the numbers speak for themselves with dynamic Animated Data Visualizations!
There is no question that data visualizations help drive home the point you are trying to make. Adding animation to those data visualizations can take your insights to the next level. Show your audience the rate at which things are growing, by showing your data actually growing. With CustomShow, you can transform static graphs and charts into branded and animated data visualizations with a single click in the editor. No need to build graphs in another tool and take those pesky screenshots.
Steps
1
- Add a Textbox, a circle Shape, and a Bar Chart to the slide
- Drag and drop a Video for background
2
- Select the Video.
- Use the Position properties or its edges to fit the slide
- Right click > Arrange > Send to back
- Set Show Video Controls to Never
- Set Playback to Loop (optional)
3
- Select the Chart
- Click on Edit Data and Color, hover on series 2 to remove it, now click on Add Column to add more columns, and change the color for each bar (Try – #AEC8EB)
- Set Bar Width at 50%, enable Data Rollover
- Enable Data Labels and set to ‘Outside’
- Enable Animate, set Easing to ‘EaseOutQuad’ and Duration: 1 sec
- Provide Padding (Try – left:15, right:15, bottom:5)
- Go to the X-axis, enable Category Label, and customize the text by changing the font type, color, and size
4
- Select the circle Shape
- Resize by clicking and dragging the edges
- In Character, give the font type, size, and color (Try – #0A2898)
- To give it Build (animation) in sync with the chart, In Build In, choose effect ‘Move’, Direction ‘Up’, Build Order: 1, Start: After Previous, Duration: 1 sec, Delay: 0 sec, Easing: Bounce

Congratulations! You are all done!
Elements
1 Video
2 Textboxes
1 Chart
1 Shape
Design Tips & Tricks 🔥
- Ensure that labels are clear and concise
- You can import your dataset into CustomShow.
- Use shapes to draw attention and highlight specific data points
- For complex data sets, consider using multiple charts to present different aspects of the data