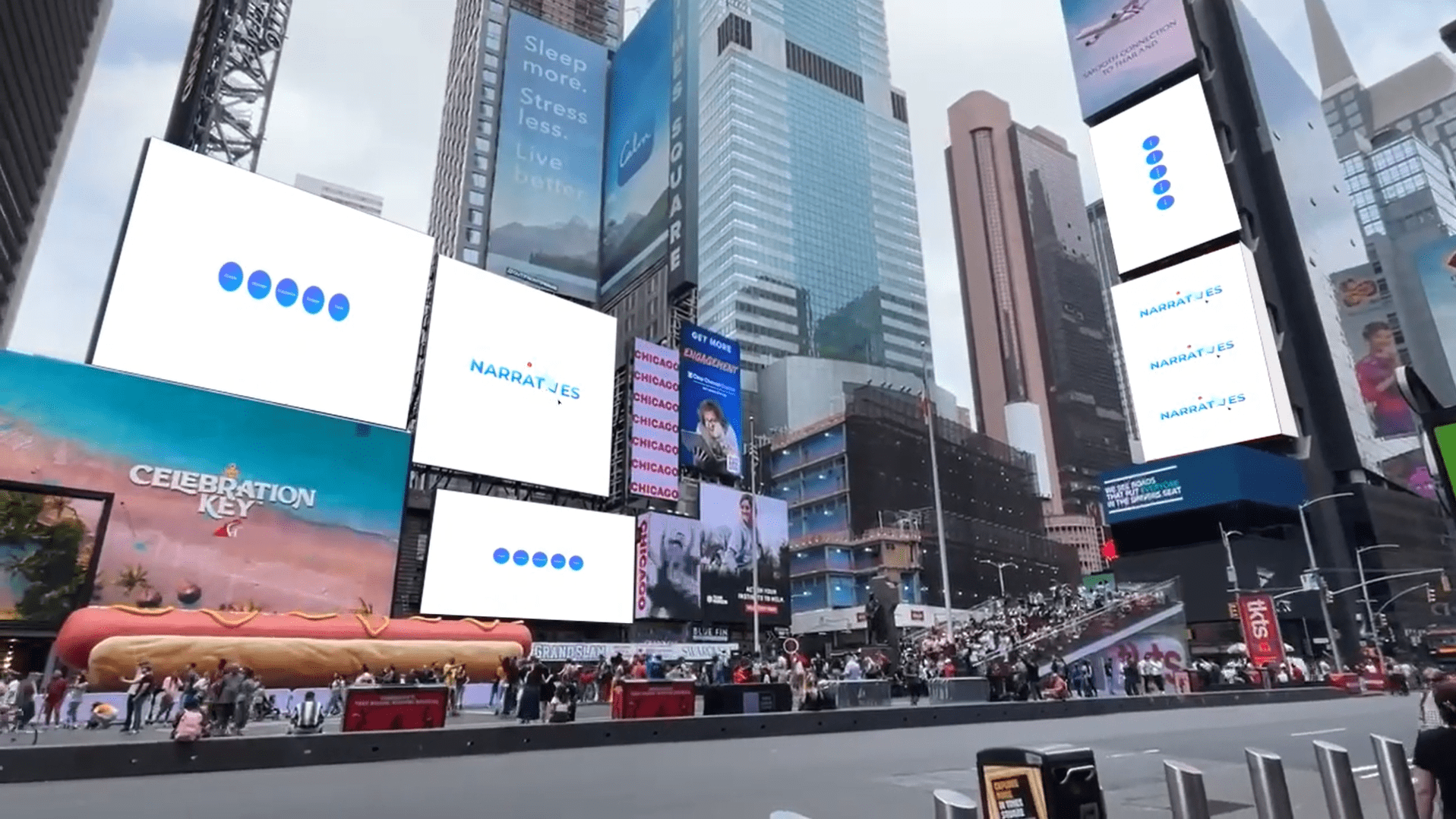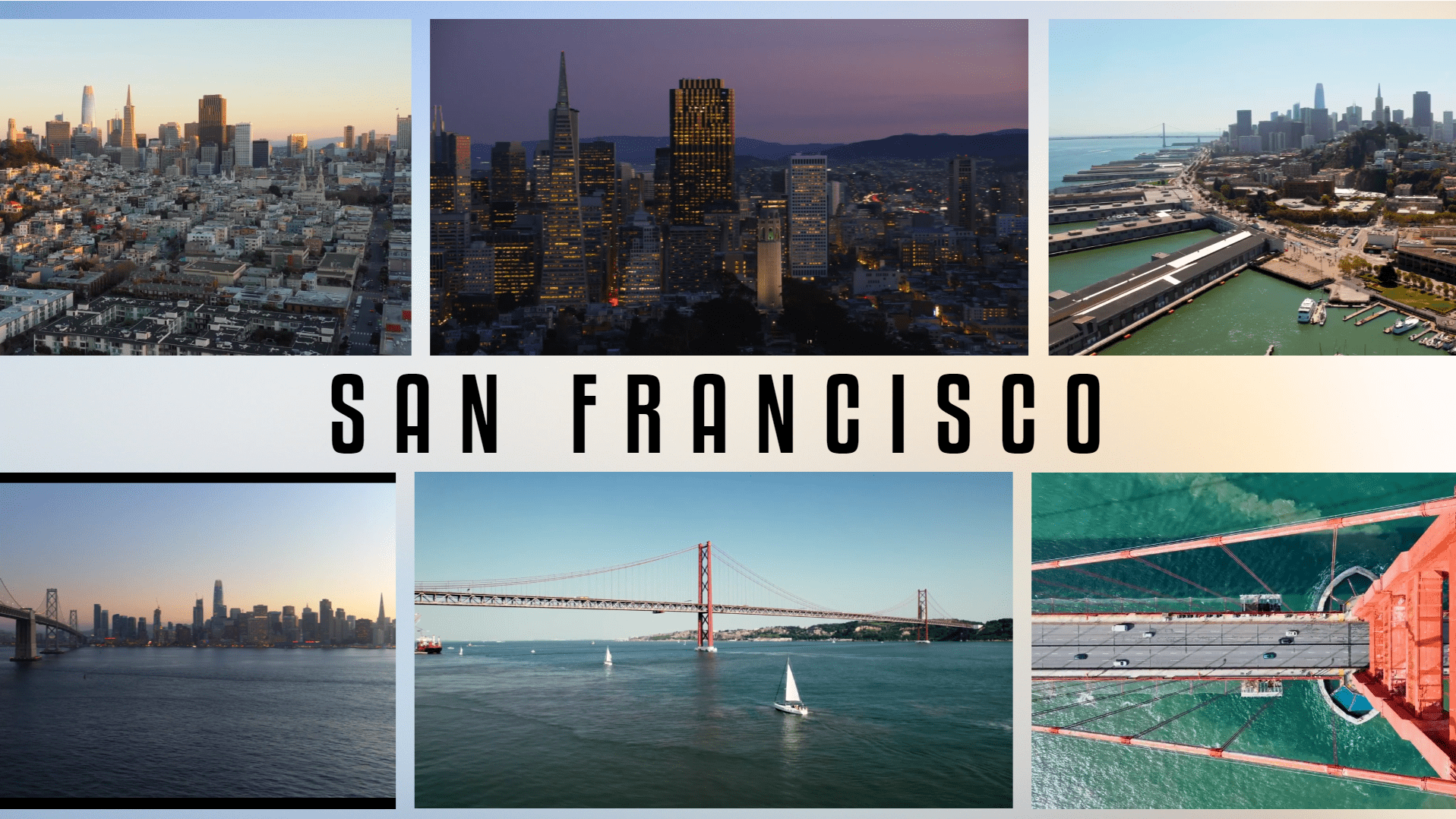Illuminate your points with Background Video Columns
Intermediate
Bruschetta
Illuminate your points with Background Video Columns
Use video to highlight the points you make on a slide. Subtle background videos provide a visual way to grasp key ideas. With CustomShow, you can build in one video at a time so that you don’t overwhelm your audience with too much at once. You can also overlay videos with transparent gradients to make your text pop on top of videos.
Steps
1
- Add a Textbox and a Rectangle Shape to the slide
- Drag-and-drop the 3 Videos.
2
- Select a Video
- Resize it in Position, giving one third width, full height (Try – W: 630, H: 1080)
- Right click > Arrange > Send to back
- Set Show Video Controls to Never
- Repeat the process for next 2 videos and arrange it in 3 columns
3
- Select the Rectangle
- Resize it in Position, giving thin width, full height (Try – W: 15, H: 1080)
- In the Fill> under Type, choose ‘Linear’> Select the colors for the gradient scale for both the ‘From’ (Try – #6C63FF) and ‘To’ (Try – #8EE3FF) points > Adjust the gradient percentage for both ends > Specify the angle for the gradient (Try – 120 degree)
- Right-click on the rectangle, and click Duplicate Element to get another rectangle with the same format
- Position each rectangle between 2 videos
4
- Select the Textbox
- Resize it in Position, giving one third width, full height (Try – W: 630, H: 1080)
- Customize the text by selecting the font, and changing the font size, color, and alignment in the Character property.
- In Text Alignment & Padding > choose bottom alignment> give bottom padding (Try :30 px)
- In the Fill> under Type, choose ‘Linear’> Select the colors for the gradient scale for both the ‘From’ (Try – #00000) and ‘To’ (Try – #FFFFFF) points > Adjust the gradient percentage for both ends (Try : 20% & 60%) > Keep angle for the gradient as ‘0’
5
- Let’s add Builds (animation) to elements on this slide.
- Select the first video. Click ‘Build’ on top bar. In Build In choose ‘Move’ effect, set Direction to ‘Right’. Set Build Order to 1, Start ‘After Previous’, and adjust the Duration to 1 sec with a Delay of 2 sec. Choose ‘Linear’ for Easing. Repeat for the Textbox 1 and Rectangle 1, with Build Order as 2 and 3 respectively, just change Start to ‘With Previous’ and no delay for both.
- For the second video, repeat the process for first video, only change Build order to 4 and Delay to 2 sec. Apply this to Textbox 2 and Rectangle 2, with Build order 5 and 6 respectively, just change Start to ‘With Previous’ and Delay to ‘0’ for both.
- For the third video, repeat the process for first video, only change Build order to 7 and Delay to 2 sec. Apply this to Textbox 3, with Build order 8, just change Start to ‘With Previous’ and Delay to ‘0’.

Congratulations! You are all done!
Elements
3 Videos
3 Textboxes
2 Shapes
Design Tips & Tricks 🔥
- Use high-contrast text colors to ensure they stand out against the video backgrounds.
- Ensure there is adequate spacing between the text and the edges of the slide
- If you are not looping the video playback, use videos that are roughly the same duration so one video does not play much longer than any other.
- You can choose to use On Click builds as well, to allow the presenter to show one column at a time.