Presentations – similar to stories, follow the format of a beginning, body, and conclusion. However, like stories, presentation slides aren’t always that engaging or might even appear static.
The reason?
A lot of people treat their slides as notes to read from, and there are some who prefer the thumb rule of smart presenter and dumb slides. In general, the inclination is to keep the focus on the presenter and not the slides.
However, when you do want to create an impeccable deck (along with a perfect speech, of course), there is one element that can add flair to your slides like no other – animations.
Used properly, it can add more dynamism, recall value, and engagement to your slides.
The article details how animation effects can complement your content and help you create a powerful deck. Let’s explore!
What Do You Mean By Animations In Presentations?
Animation in presentation means applying visual and sound effects to a piece of content. You can animate anything from texts, bars, pictures, shapes, tables, and charts to SmartArt graphics and other objects. The effect is a change in the size, color, and movement of an animated object.
For instance, instead of revealing your slide with all the bullet points at once, you could introduce the effect that displays one line at a time, controlling the flow of your presentation. Another example is a ball bouncing across the screen to add some amusement to the slides.
Note – You can also use slide transition effects, taking care of how slides appear when moving from one to the next.
Benefits of Adding Animations
- It helps you add emphasis and illustrate concepts and processes. For instance, use animation to demonstrate the workings of a product or show event changes over a period of time.
- You can share and reveal information gradually.
- Build suspense.
- Create and show relationships or comparisons. You can build contrasts and reinforce connections between different elements.
- It helps you aim for consistent transitions that match the tone of your slides.
- Make your slides more interactive and appealing.
Drawbacks of Adding Animations
- Slides might appear busy and chaotic if used unwisely.
- Technical errors and delays.
Points to Remember for Effective Use of Animations
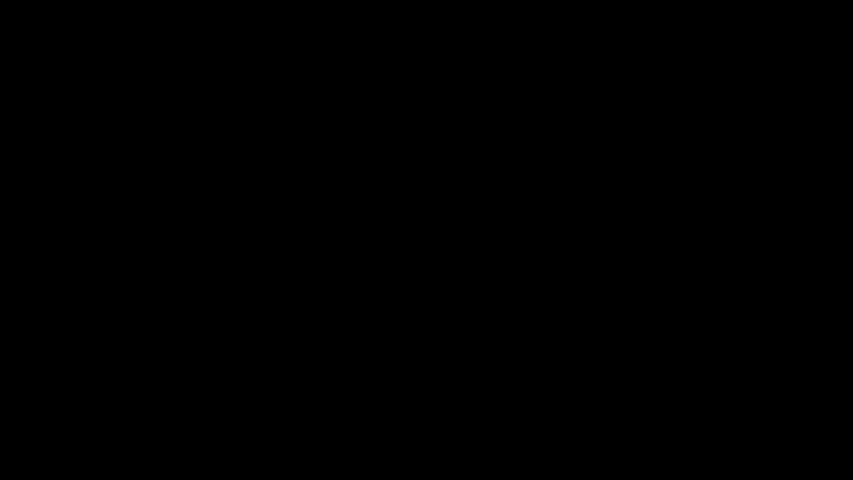
When starting with animations, it is normal to be tempted into overdoing it. It can result in slow slides that are not pleasant for the audience. The best effects would enhance your message, be in sync (support) with it, and not change the pace of your presentation.
Mentioned below are some tips that can help you use animations in the most efficient way possible.
- Pick Effects that are Most Relevant
Not all effects are created equally, and some are better fit for particular purposes and people. You have four types of animation effects – Entrance, Exit, Motion Path, and Emphasis. These are the points at which you make the animation effects happen.
Entrance and Exit effects are the most commonly used among these. These effects control how the objects will appear and leave the slide. For instance, a shape flies in from one side of the screen and fades out.
Motion Paths are great tools when you want to convey a story/time series or share steps of a process. You can make objects move in a certain direction or have them follow a custom path.
Try adding animation to SmartArt graphics or to individual shapes in graphics to show emphasis or when you want to convey information in phases.
Note – You can also apply sound effects to animated texts and objects in your slide.
- Control and Manage the Animations
Now that you have chosen the effects, you need to pick the right way to start those animations. The following options will help you manage the effects.
- Start On Click
The animation will start when you click on the slide. Most presenters rely on this for all effects, as it gives them time to engage with their audience before moving on to the next effect.
- Start With Previous
It lets you stack multiple effects by helping you play animations at the same time as the previous one in your sequence. Start With Previous will help you maintain the pace of your content.
- Start After Previous
You can start the animation immediately after the previous one. It helps you maintain a smooth flow and sequence of your content as you talk.
- Duration
It allows you to alter the length (increase or decrease) of an effect.
- Delay
It lets you add time to an effect before it runs, allowing you time and space wherever needed.
- Timing and Speed
Go to the speed setting to take care of the timing of the effects. Make sure to use the same speed setting to impose consistency on the content and anticipate the flow of the effects. Also, the effects should match the rhythm and tone of your speech and shouldn’t be too fast or slow.
- Sequence
The arrangement and sequence of the effects should be appropriate to achieve the desired results. In fact, if you don’t get this part right, you might as well avoid using animations at all. How you have layered and placed the objects with respect to each other can completely change the message and emphasis of your animations. Therefore, be mindful of how you choose to arrange the effects.
- Preview and Test
Go through your presentation thoroughly in Slide Show Mode to review the presentation. It will allow you to check the flow, timings, and arrangements of your effects and the pace of your slides (adding animations shouldn’t slow it down).
A Few Do’s and Don’ts
- Avoid flashy animations like Boomerang, Checkerboard, Bonce, etc., as they tend to take the focus away from the message.
- You can use simple animations like appear (object appears on screen), fade (object fades in or out smoothly), wipe (object gets wiped off the slide), and zoom (emphasize the key points). These are apt for formal and business presentations. You can go for more playful and expressive effects to convey personality in case of a more casual presentation. For more casual settings, you can opt for playful and expressive effects to convey your personality. Additionally, consider utilizing a white screen tool to create a distraction-free environment or serve as a clean backdrop for your presentations. This version enhances clarity and flow while maintaining the original message.
- Don’t go for animations more than 2 seconds long and 1 or 2 effects per slide. However, use it only when it serves a clear purpose and not just for aesthetics or to add movement to a still slide.
- Stick to the same animations throughout the slides to appear consistent and professional.
- Don’t use effects randomly in your presentation. Incorporate them at appropriate intervals to give your content a smooth pace and convey a story. That way, people will wait for what’s coming next with your every animated slide.
- You should be able to control the effects with a keyboard/mouse or remote. Also, be mindful of the size and quality of the screen, light, sound, etc., when adding effects.
Summing It Up
Proper use of animations will help you manage and control the flow of information and add life to your content. It will automatically lead to a more interested audience.
However, always remember to keep it simple. Adding a variety can make you look unsophisticated and distract people.
Incorporate the above tips to use animations suitably to enhance recall levels and engagement of your audience.
You can also use pre-designed animated PowerPoint templates if working with animation is not your forte.
